Manage Approvals
Backshop gives you complete control of the approval process. You can:
- Create
- Rescind
- Resubmit and
- Withdraw
Create approvals
To create an approval, click a Create button on the Backshop workflow manager page.
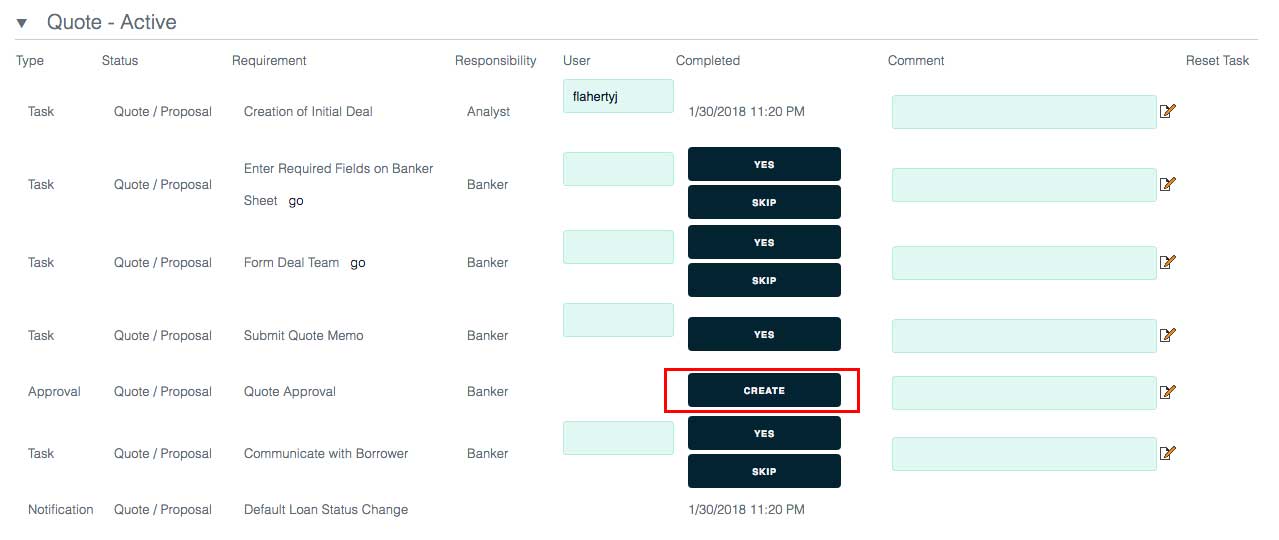
You’re taken to the approval history page, where you can add additional comments, attachments and approvers. When you click the Submit Approval button, Backshop sends an email to the approvers requesting their approval. You can also be copied on the email, if you like.
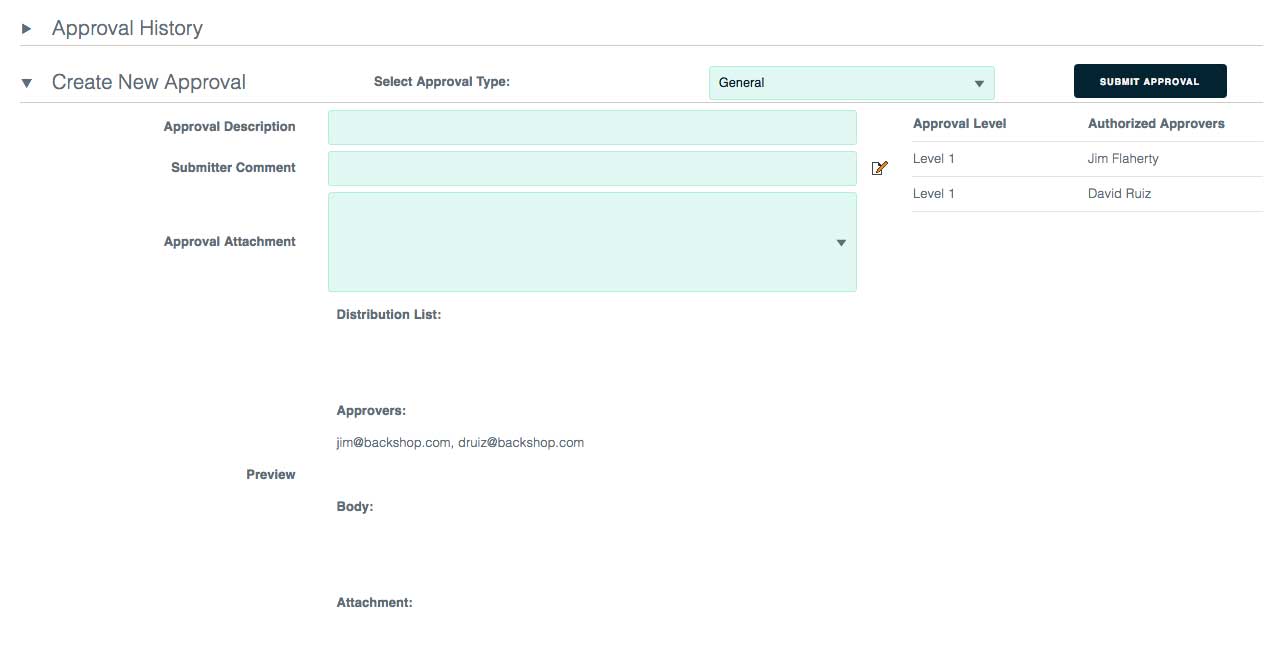
The approver will receive an e-mail alert and a link to the Workflow page in Backshop. Backshop tracks all pending approvals and maintains a history of completed approvals. The “Approve” and “Decline” buttons will appear on the workflow manager if the user was included on the approval request and has user role approval authority.
The workflow page will be updated to reflect the Requestor Name in the User column and “Pending” in the Completed column.
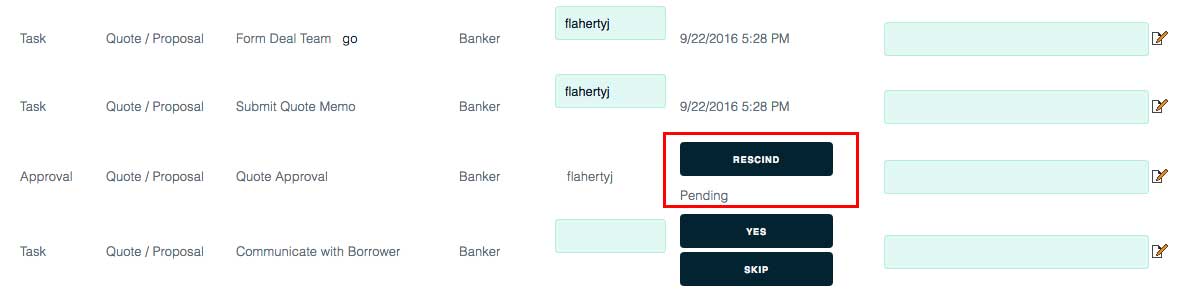
The workflow queue (located at Deal Locator) will provide a link to the Approval page so the Approver can easily search for requests pending their approval;. The Deal Log page will be updated to reflect the Request for Approval with the Approval Type that was requested in the Event column, the Requestor Name in the User column and the Request Date in the Completed column.
Rescind approvals
If an approval request has not yet been approved or declined, the person who requested the approval can rescind it.
To rescind an approval, simply click the Rescind button on the workflow manager page.
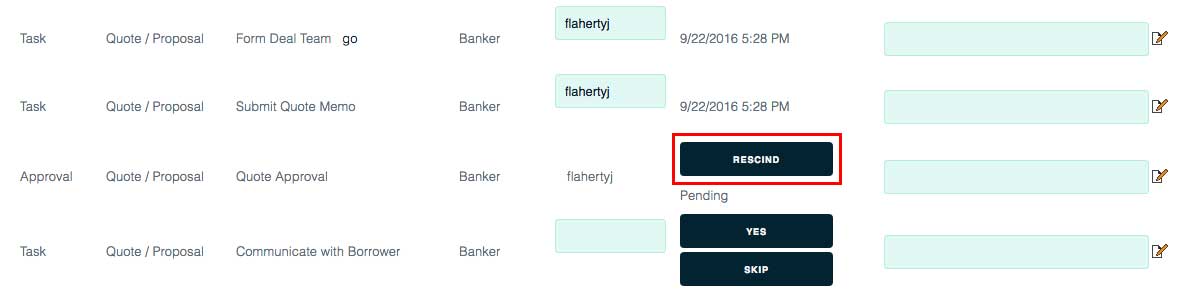
The approval page will show approval status as “Rescinded.”
When you rescind an approval:
• The approve and decline buttons are longer displayed on the approver’s workflow manager page.
• The rescinded approval request is tracked in the deal log.
Resubmit approvals
After you’ve rescinded an approval, the workflow manager will show a Resubmit button with the approval item.
To resubmit an approval, simply click the Resubmit button and follow the same process as creating an approval (shown higher on this page).

Withdraw approvals
To withdraw an approval, you must first reach the approval detail page. To reach the approval detail page, go to the workflow manager page, then click the Approval link.

On the ensuring approvals page, click the Details link:
On the approval detail page, simply click the Withdraw link:
When the approver clicks the Withdraw button, the approval status will be updated to Withdrawn.
• Only the person who approved an approval can withdraw that approval.
• The withdrawal is tracked on the deal log.
